How to play “Add”, the app.
Also known as ‘ “Add” – play random sums or create your own challenging sums’
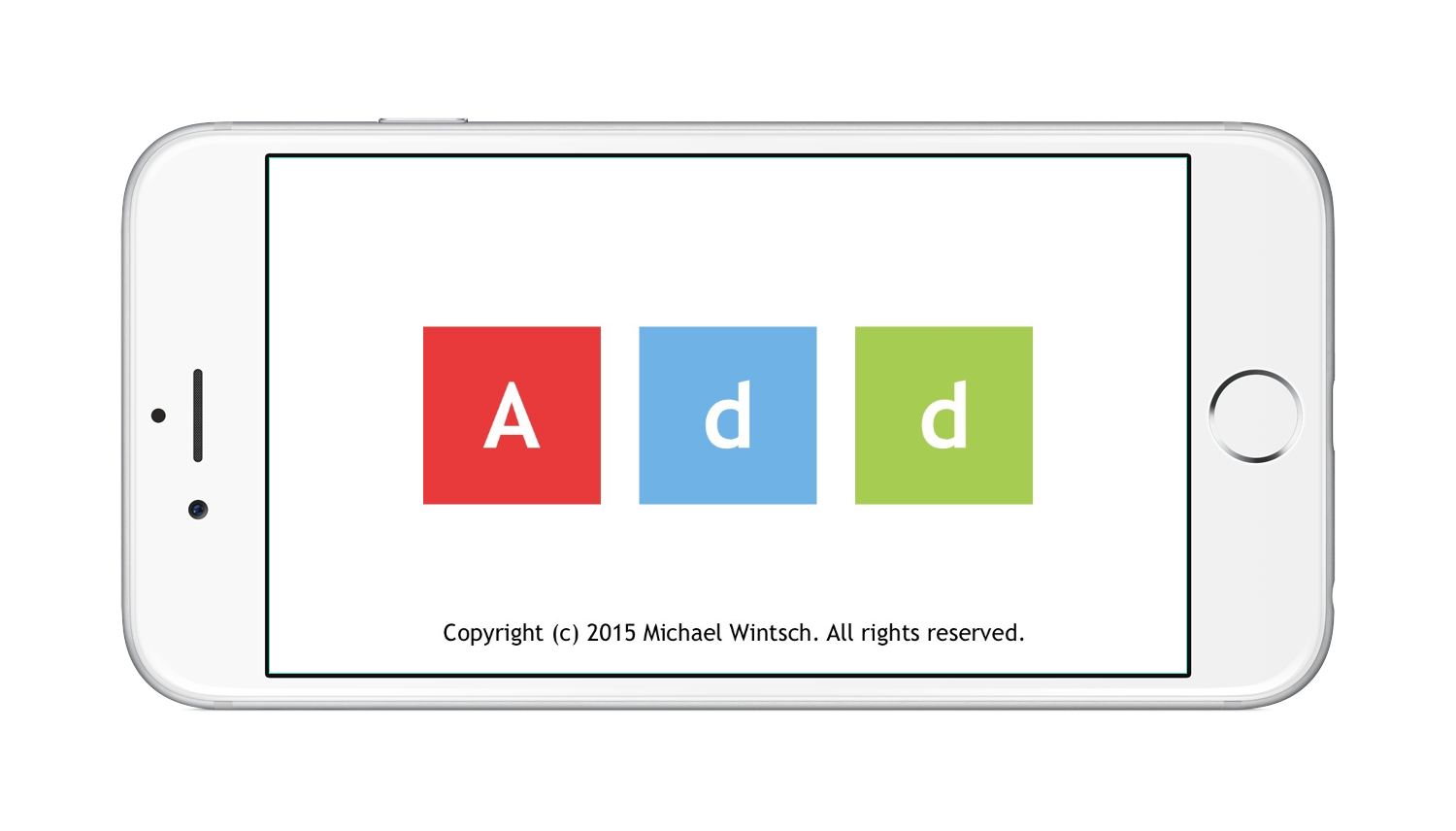
“Add” is an addition game build to ensure children learn how to add numbers in columns, correctly solve sums, and also understand the correct sequencing of numbers.
It is based on the principals behind solving a “pencil-and-paper” addition in manual arithmetic.
It is also a great brain trainer mini-game for adults of all ages.
For adults, it is highly recommended you change in the “Settings” screen the game difficulty to “Hard” and the timer difficulty to “10 seconds” for a satisfactory challenge.
“Add” was designed with simplicity in mind. The use of language has been kept to a strict minimum. “Add” currently supports English, French, Spanish, German, Italian and Portuguese.
For a full definition of what is an “Addition”, one of the four elementary mathematical operations of arithmetic, please refer to the following “Wikipedia” article (click on link) :
https://en.wikipedia.org/wiki/Addition
For a more mathematical explanation on how solving sums are taught in school, and the concept of “carrying” the extra digit (the ‘Carry Forwards’) to the next column, please refer to the following “Wikipedia” article (click on link) :
https://en.wikipedia.org/wiki/Carry_(arithmetic)
“Main Menu” Screen
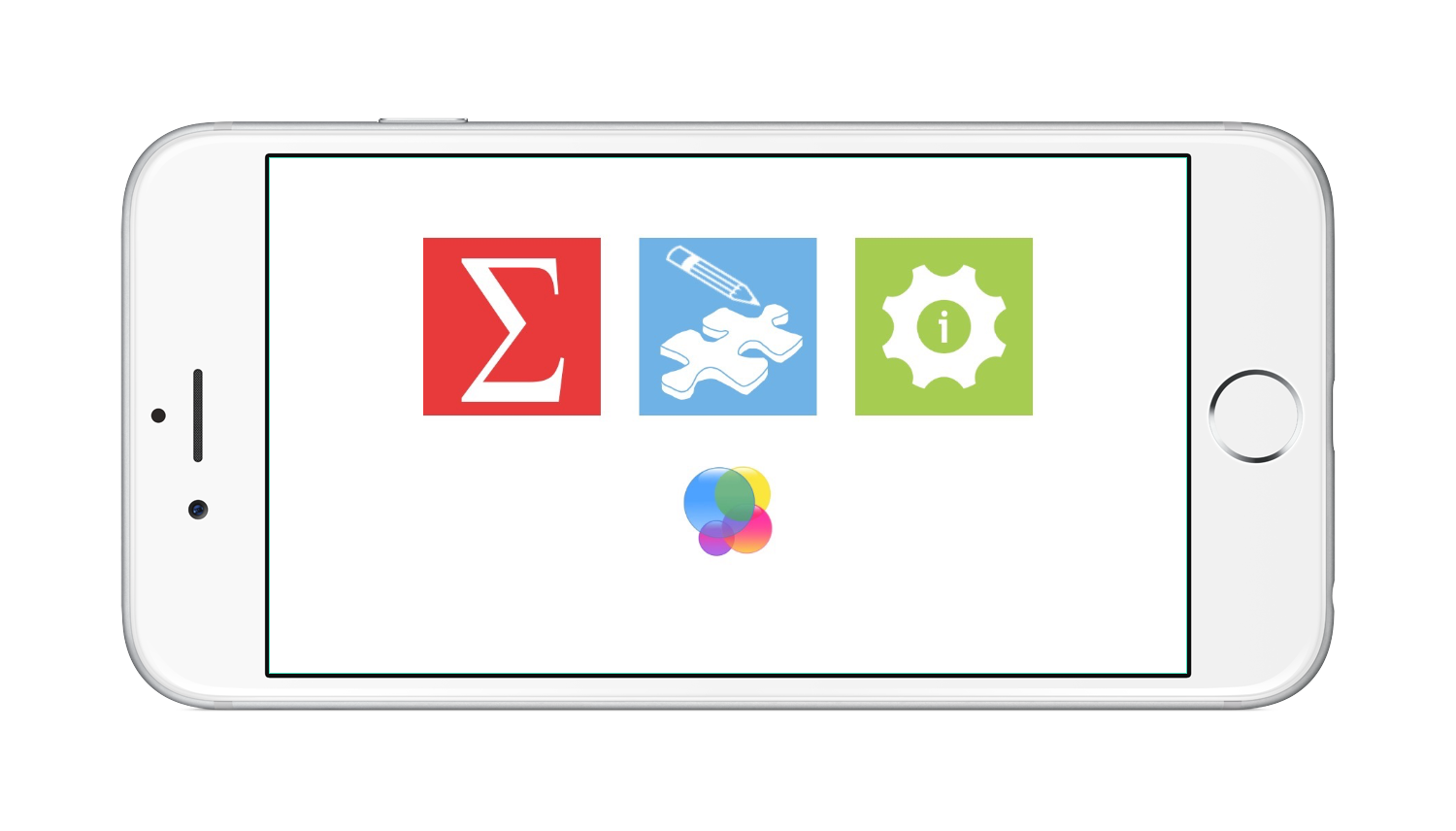
When you open the app, you are offered three choices.
These are:
- Red block – the Game – play “Add” the game and be challenged with increasingly more difficult sums.
- Blue block – Calculator mode – build, via a “calculator” type function, your own sums and then solve them as you would a random sum in “Game mode”.
- Green block – Settings – here you can change certain default settings, like the game difficulty, which game mode you wish to play, what timer length you wish, what control method you prefer for answering challenge blocks, and even the on screen language. You can also turn off the “main” animations that appear each time you solve a sum or lose a game.
the “Settings” screen – and how it affects ‘gameplay’:
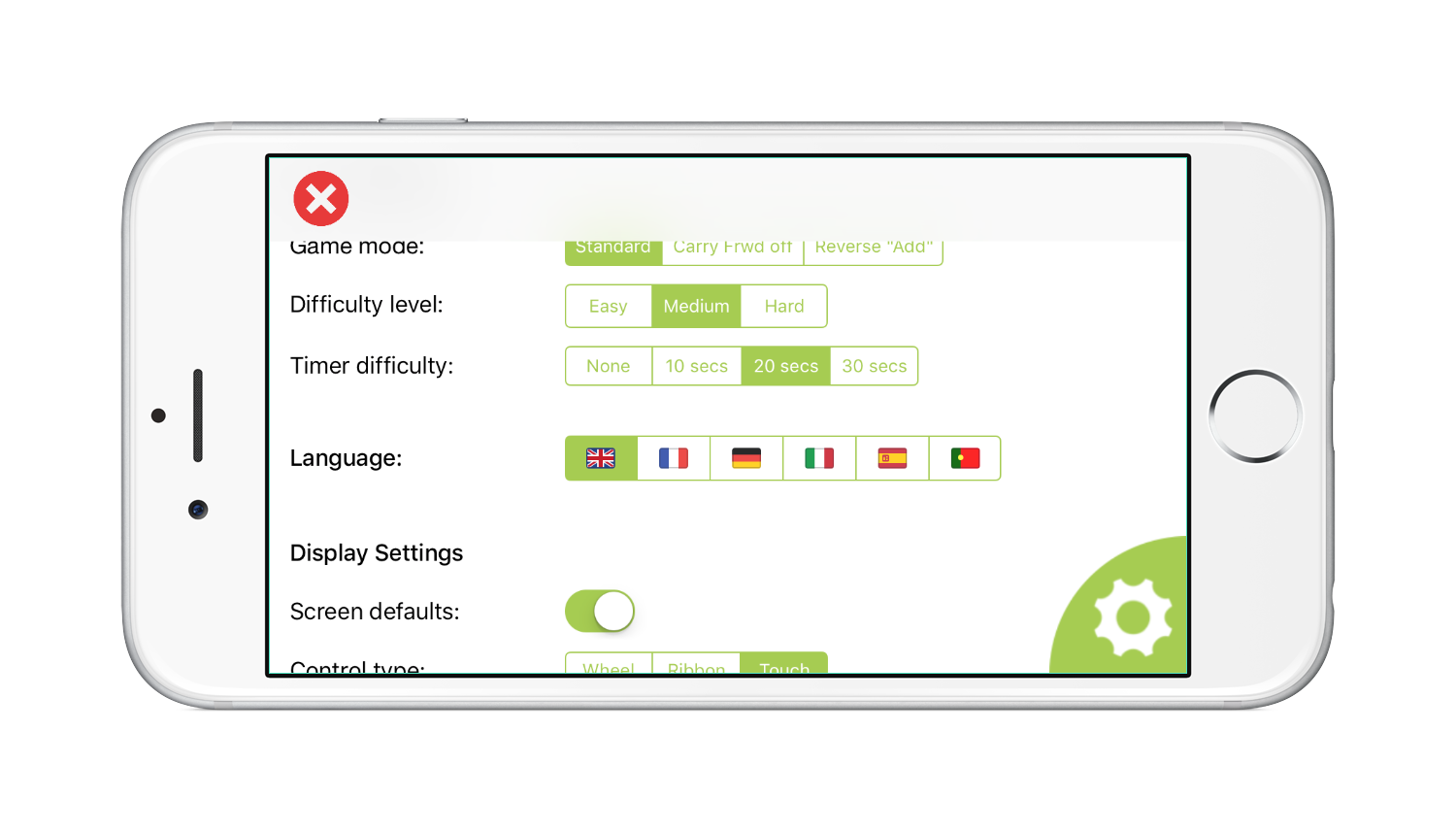
Game Modes – and winning “numbers found” points
“Add” has 3 ‘Game modes”. You can also change these in “Settings”.
By default, the game mode is set to “standard”.
You should change your “Game mode” as you improve your number “Addition” skills.
Game modes affect the way you “play” both in the random game itself, and the sum you build in ‘calculator / Build you own Sums’ mode.
In each “Game mode”, your “numbers found” points won, when answering a challenge square are different.
The “Timer Bar” settings do not effect in any way the number of “numbers found” points won as the objective of the “Timer Bar” is to help learning to solve sums more rapidly.
The Game modes are:
“Standard”
“Standard” mode asks you to enter both the “result of the number column” and the “Carry Forwards” digits affecting the next columns before moving on to the next number column. This is done by going through the columns from “Right to Left” i.e. ß
In “Standard” mode, when you submit a correct answer in a challenge square, you earn 1 “numbers found” point.
“Carry Forwards Off”
“Carry Forwards Off” is exactly that. You keep the Carry Forwards in you mind, you don’t have to fill them in on screen, making the challenge more difficult, and instead only have to enter the digits making up the result column by column. Again, like the “Standard” mode, you enter your answers by going through the columns from “Right to Left” i.e. ß
In “Carry Forwards Off” mode, when you submit a correct answer in a challenge square, you earn 2 numbers found point. This is to ensure an equal level playing field with those playing in “Standard mode”.
“ Reverse ‘Add’ ”
“ Reverse ‘Add’ ” is the same as the ‘Carry Forwards off’ mode but instead you need to solve the WHOLE SUM in your head before entering the results of the sum in the challenge square column by column on the Sum answer line. It’s as if you are writing a number down on a piece of paper. In this mode, you enter the answers by going through the columns from “Left to Right” i.e. à
In “ Reverse ‘Add’ ” mode, when you submit a correct answer in a challenge square, you earn 3 numbers found point. For the first few challenges, this might not seem fair on those players playing in either “Standard” or “Carry Forwards Off” modes, but once the sums become complex, you have to recognize the merit the player takes on to try such a difficult challenge.
Game Control Methods:
3 game control methods exist in settings and can be changed by the user.
These are known as “Touch”, “Ribbon” or “Wheel”.
By default, it’s the Touch / Tap Control system which is enabled when the app is first loaded.
How to use the default “Touch” control method:
The grey ‘Number Ribbon’ that appears on the right of the screen can be moved up and down by touching the numbers, keeping the finger pressed, and panning up or down with the pressed finger. This will roll the ribbon through a loop up and down, giving access to the number needed to answer a “challenge” square.
To select a number, just do a single tap on the number you wish to select. The number in the ribbon will change color, and then tap your finger on the challenge square where you wish to submit the number. Once a number is submitted, the game will check if you have entered the correct answer for that challenge square.
How to use the “Wheel” method:
The ‘Wheel’ appears at the bottom right of the screen. You choose your number by pressing the bottom right ‘Wheel’ with the numbers in it and “panning” your pressed finger out of the ‘Wheel’, moving it upwards or downwards on the touch screen. This action will move the ‘Wheel’ numbers backward or forwards in a circular sequence in and out of the screen.
When you are satisfied you have the ‘number’ you wish to to drag out to a challenge square between the two selection lines, you lift your finger from the touch screen.
To select a ‘number’ you then do a “long” press of the ‘Wheel’ with your finger (without moving your finger) for less than half a second. The selected number will then appear in the “Selection area” on the top right of the screen and under your finger. The area between the two selection lines of the wheel will also change color (see game screen shots). This will then allow you to drag out the number to the selection / challenge squares and submit your answer.
You will notice that when you are hovering over a challenge square (be it a ‘Sum answer’ square, or a ‘Carry Forwards’ square) the selection square and the “Selection area” top right quarter circle will change to the same color. If you lift your finger then, it will submit your answer to that challenge square. The game will then check if you have entered the correct answer for that challenge square.
How to use the “Ribbon” method:
The “Ribbon” method is a mixture of both the ‘Touch’ approach and ‘Wheel’ method. It was requested by certain users that preferred the “pan up and down” Ribbon created for the ‘Touch’ method, but liked to “Drag out” the number towards the challenge square (like in the ‘Wheel’ method) as it allowed the user a couple of extra seconds to think whether he is submitting the correct answer of not. The “Touch” method being immediate leaves limited time for doubt and increases the risk of a wrong answer.
Like the “Touch” method, the grey ‘Number Ribbon’ that appears on the right of the screen can be moved up and down by touching the numbers, keeping the finger pressed, and panning up or down with the pressed finger. This will roll the ‘Ribbon’ through a loop up and down, giving access to the number needed to answer a “challenge” square.
When you see the number you wish to select, you then do a “long” press of that ‘number’ with your finger (without moving your finger) for less than half a second (similar to the ‘Wheel’ method selection system). The selected number will then appear in the “Selection area” on the top right of the screen, and as a number square just to the “top – left” of your finger. The ‘number’ you have “long pressed” in the ribbon will also change color. This will then allow you to drag out the number from the “Ribbon” to the selection / challenge squares and submit your answer. Remember, like the ‘Wheel’ method, when you are “dragging” a number around the screen, that number will appear just under your finger – so it might be difficult to see –but you will know it is still selected as it will still appear in the “top-left Selection area.”
Like the “Wheel” method, you will notice that when you are hovering over a challenge square (be it a ‘Sum answer’ square, or a ‘Carry Forwards’ square) the selection square and the “Selection area” top left quarter circle will change to the same color. If you lift your finger then, it will submit your answer to that challenge square. The game will then check if you have entered the correct answer for that challenge square.
“the Game” Screen:
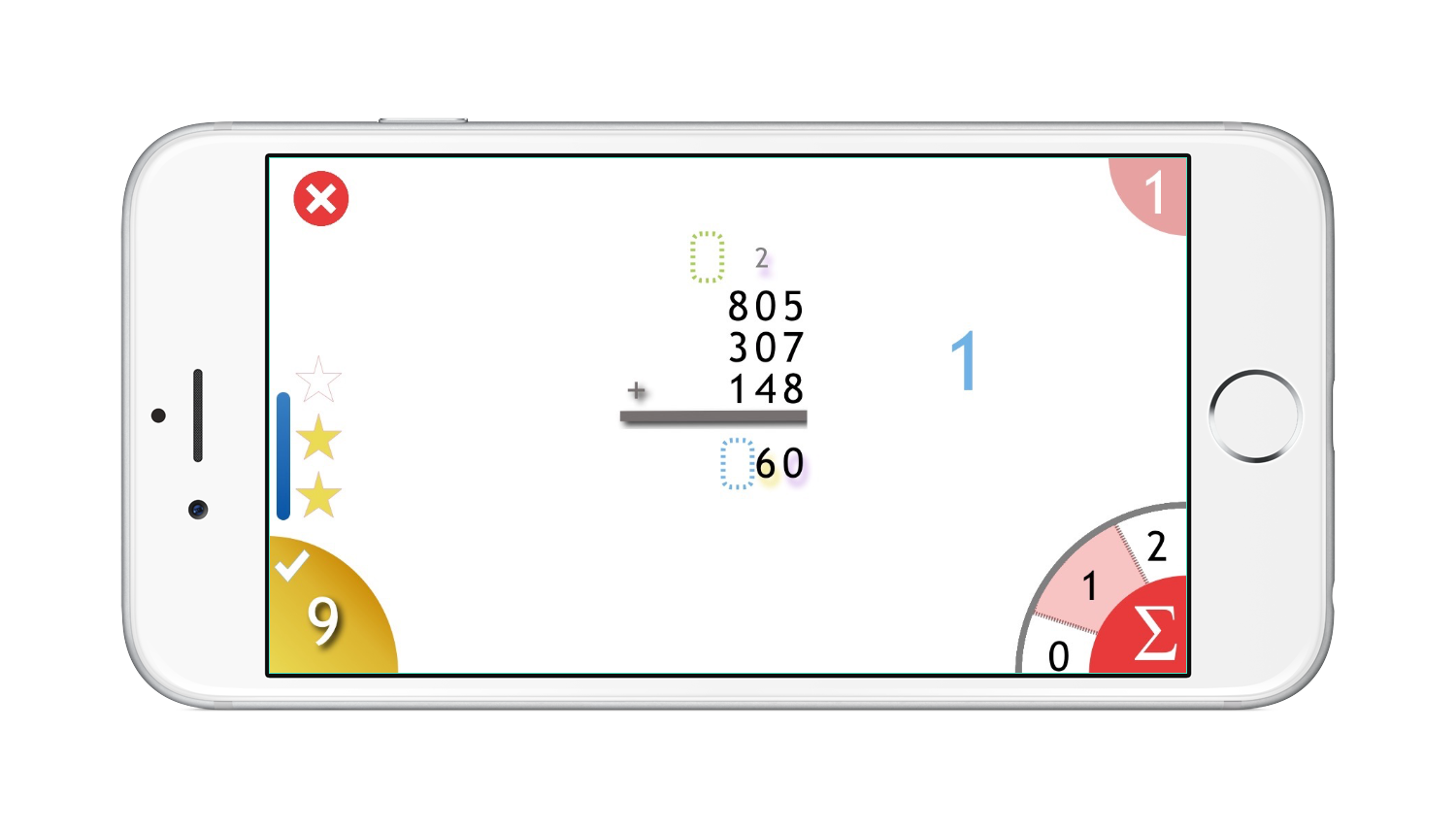
When you enter “the Game” screen, you will immediately be challenged by a very simple sum, i.e. a single number. Solve it quick! With the control method you have chosen.
The game will then progress according to the difficulty level you have chosen. The sums will become more complex according to the ‘difficulty’ rules mentioned below.
In “the Game” – the stars mean something. They are lives. Star’s will decrease by a half star with each wrong answer entered in a challenge square. Stars and half stars are also decreased if your timer runs out.
The “Game” is lost when you run out of Stars. FYI, the maximum number of Stars that can be earned on a sum while solving a sum in “the Game” is 3 Stars, standing for a maximum of 6 half-stars (or in simple terms, 6 lives!). For complex sums, that gives you ample seconds to solve the problem!
You always start afresh with a half star on each new random sum. This was done on purpose to ensure you “at least” answer the first carry forwards or column total correctly. And also forces the player to think quickly what he is going to answer… after all a wrong answer here will immediately mean that you will lose!
By default, “the Game” is set to ‘medium’ difficulty, with the ‘timer bar’ on – and set to 20 seconds.
Good luck !
“the Game” difficulty modes:
As mentioned, the game has 3 difficulty modes which you can change in the “Settings” screen.
These difficulty modes decide the “matrix” size in rows and columns of the next random sum.
New sums will always increase in height first before adding a new column.
These difficulty modes are:
“Easy”
In “Easy” mode the game will progress slowly.
The sums will only become more complex once you have solved a number of sums equal to the number of rows of the current sum and then the number of columns as well. So if you are on a 2 row and 2 column sum, for example, you will have to solve 4 of those before a new column is added, and another 4 of those before another row is added etc…
This mode is ideal for younger age groups learning to come to terms with their first “pencil-and-paper” sums.
“Medium” – this is the default mode
In “Medium” mode the sums will become complex more rapidly than “easy” mode.
The increase in difficulty is based on the number of columns appearing on the screen. So a new row and column will be added when you solve, for example, on 3 columned and rows sums, 3 sums appearing with 3 columns. The next challenge after that one will be a sum with 4 columns and rows. Meaning, to move to the next level, a sum with 5 columns and rows, you will have to solve 4 sums etc…
The “Medium” mode offers a good “middle of the road” challenge suitable for children in the 9 to 13 year old age group.
“Hard” – this is great for adults looking for a quick “brain training” experience
In “Hard” mode, sums are increased very rapidly. Each time you solve a sum, a new column and a new row is added. Here you will see “the Game” complexity progresses very rapidly.
This mode is great for adults or children with very strong additions skills.
Timer bar – and why?
In game mode, by default you have a timer bar that decrease down to 0 as long as you have not answered a challenge square, be it a ‘sum’ answer line square or a ‘carry forwards’ square.
Each time you solve a challenge square the timer bar is reset to your preferred “Timer bar” length.
The “Timer bar” was added on purpose to ensure the element had an element of “stress” to it. After all, when adding numbers up, it is important to be able to do this rapidly !
As the timer bar decreases, it changes colors, going from yellow, to green, blue and finally red.
If the timer bar disappears, i.e., the time has run out, you lose a half star.
If you still have some half star’s left, the timer bar will return to your preferred timer bar default time in seconds and start decreasing again.
If you happen to have no half star’s left, then you lose the game!
Please note, the “Timer Bar” settings do not effect in any way the number of “numbers found” points won as the objective of the “Timer Bar” is to help learning to solve sums more rapidly.
You can change the “Timer Bar” difficulty in the “Settings” screen.
These are:
“None”
This was a request of my younger son! As a Dad, I had to listen and accept (to my regret…) his request. And I guess some people don’t wish to be stressed and prefer to take their time.
When the “timer bar” is turned off, it will not appear. Instead, you can only lose half stars by entering wrong answers in the challenge square.
“10 seconds”
This mode is great for Adults. As it says, you have 10 seconds to submit an answer to a challenge square.
Of course, if you have earned some half stars, you have the number of half-stars times x 10 seconds to submit an answer if need be, meaning 1.5 stars will give you a maximum of 30 seconds before you lose the game!
“20 seconds” – this is the default mode
In the “20 seconds” mode, your timer bar will take 20 seconds to descend to 0 and lose a half star. I’ve found this mode works well for children in the 9 to 13 age range and most adults as well.
“30 seconds”
The “30 seconds” mode is great as an introduction to solving a problem in a specific time frame. For younger children, I highly recommend you set the “timer bar” to 30 seconds.
Apple “Game Center” integration
If you have activated “Game Center”, you can use Apple’s “Game Center” to:
Keep track of your best score in regards to:
- Your total number of “Numbers found”(don’t forget, the “numbers found” score is different according to the “Game mode” played for motivational reasons…)
- Your total number of “Sums solved”This is always a simple incremental of the “Sums found”. It is in no way affected by the “Game mode”.
You can also use the leaderboard function to compare how your current scores compare to your friend and also send challenges to your friends or other family members to beat your scores.
To access your “Game Center” leaderboard, you need to press on the “Game Center” graphical logo / Button on the “Main Menu” screen.
For the moment, no ‘Achievements’ functionalities have been implement within ‘Add” the app. Suggestions via the ‘contact’ page of this website and proposed ‘graphical badges’ to be earned are very welcome!
A note on “Game Center” integration
I have purposely kept this simple. The number of “Numbers found” or “Sums solve” does not take into account what ‘Game mode’, nor ‘Difficulty level’, nor ‘Timer Bar’ setting, the game was played at.
Why you may ask?
I have discovered that for each user, having a level playing field is more fun.
So if my daughter has challenged me to beat her score (and she does..) – and she’s playing on the medium difficulty, with 20 seconds timer – it would not be fair, nor motivating for either her or I (as mentioned, I always play ‘Add’ on high difficulty, with a 10 second timer), to have to play with the same settings.
By adjusting the settings to what the players feel comfortable, the “Game Center” function allows for a “correct level playing field” on both sides and makes it more fun when one side, either in this case, my daughter or myself, manage’s to beat the other’s score.
Try! You will see, it makes for very interesting family conversations and a lot of laughs when you beat each others challenges.
The “Sum solved” / “Number found” indicator:
In “the Game” you can at any time check you current “numbers found” score, or “Sums solved” score by simply tapping the quarter circle in the bottom left corner of the screen.
When the quarter circle is yellow gold, it is showing the number of “numbers found”.
When the quarter circle is green, it is showing the number of “sums solved.”
Exiting “the Game”
You can exit the game at any time by pressing the white cross in a red circle button at the top left of the screen.
If you exit the game via the “exit” button, you current “numbers found” and “sums solved” scores will also be saved to “Game Center”.
The “Build your own Sum” screen:
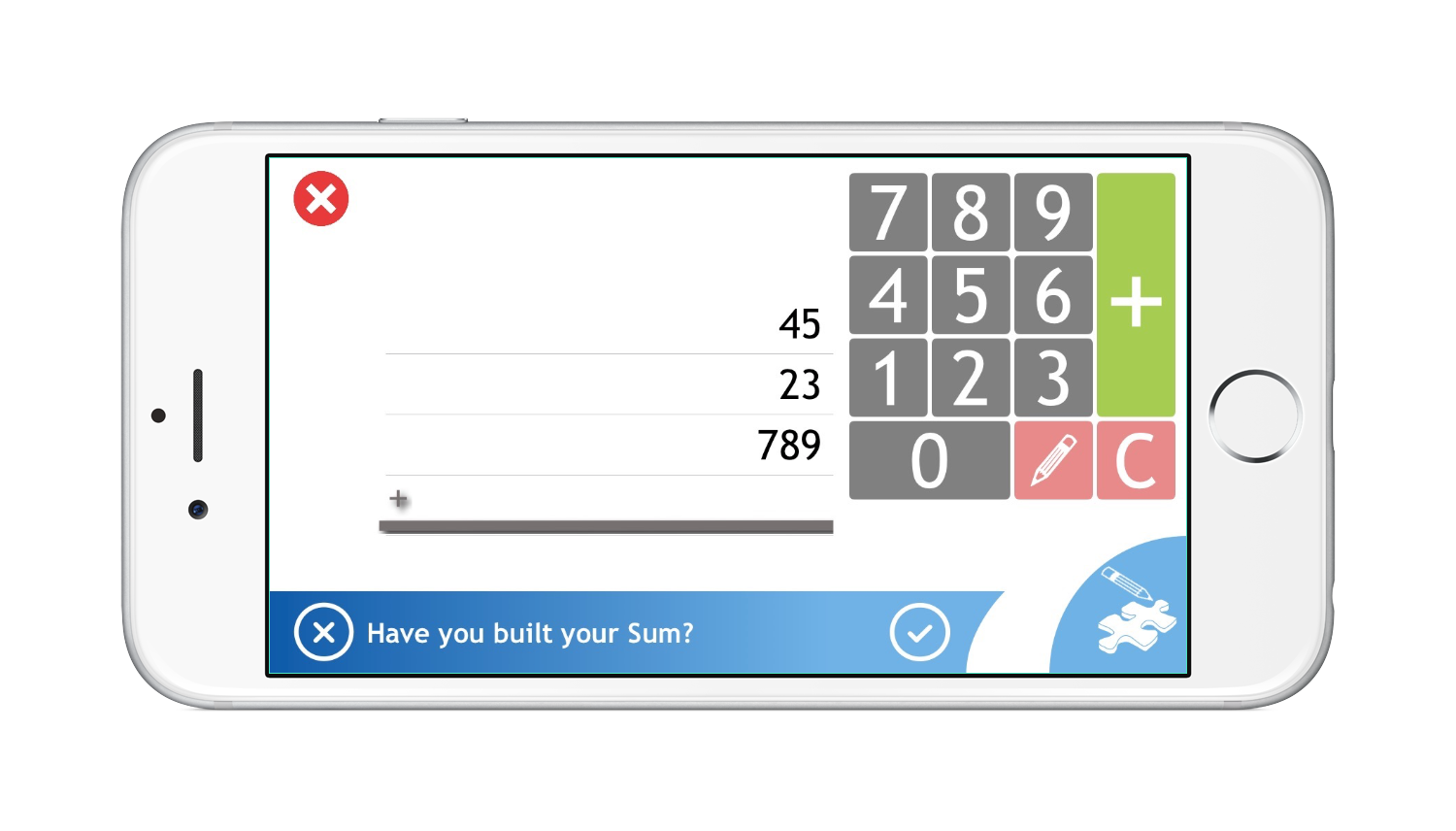
The “Build you own Sum” mode is simple to use.
You will see that a “Calculator” type keypad appears on the right of the screen.
In the center of the screen, you have the current sum you are building.
On the bottom right of the screen, you have a GREEN ‘Add’ button. This is the button you will press once you have built your own sum and are ready to play it on a simplified screen version of the “the Game” screen. You will be asked if you have built your sum before entering the simplified “Game” screen to ensure you have not pressed the button in error.
Like a “Calculator” you enter your numbers via the keypad, and add new rows / lines with the “+” sign.
If you have entered a wrong number, select that line with your finger and you can “Clear” it by pressing the “C” button. You can then retype the number you wanted.
You can also change where a row appears, or even delete a row you don’t want by entering the “edit” mode. To do this, press on the “pencil” button. To exit “edit” mode, just re-repress the “edit” mode button.
If you don’t like the sum you have built at all, just “exit” the “Build you own Sum” screen with the “Exit” button at the top left of the screen, and then return to the “Build you own Sum” screen. You will see you have returned to a blank sum and can thus, rebuild your preferred sum.
A special note in regards to young children
My youngest son, who is still very young, likes the ‘calculator’ mode a lot. He enters a single row of numbers, and then “MAPS” each number one at a time in the “Game” screen, saying “YES!” each time he has correctly mapped the number…
Sometimes he does enter two rows, tries to count them, and then turns to an adult and asks, “Is this the number I should enter?” Makes for great parent children interaction!
I have also noticed that this function, the ‘Ribbon’ or the ‘Wheel’ control method has helped him a lot in understanding the sequencing of numbers, i.e. what comes before the number ‘2’ or what comes after the number ‘7’ as the sequence is on the screen in front of him!
The “Build your own Sum” Game Screen
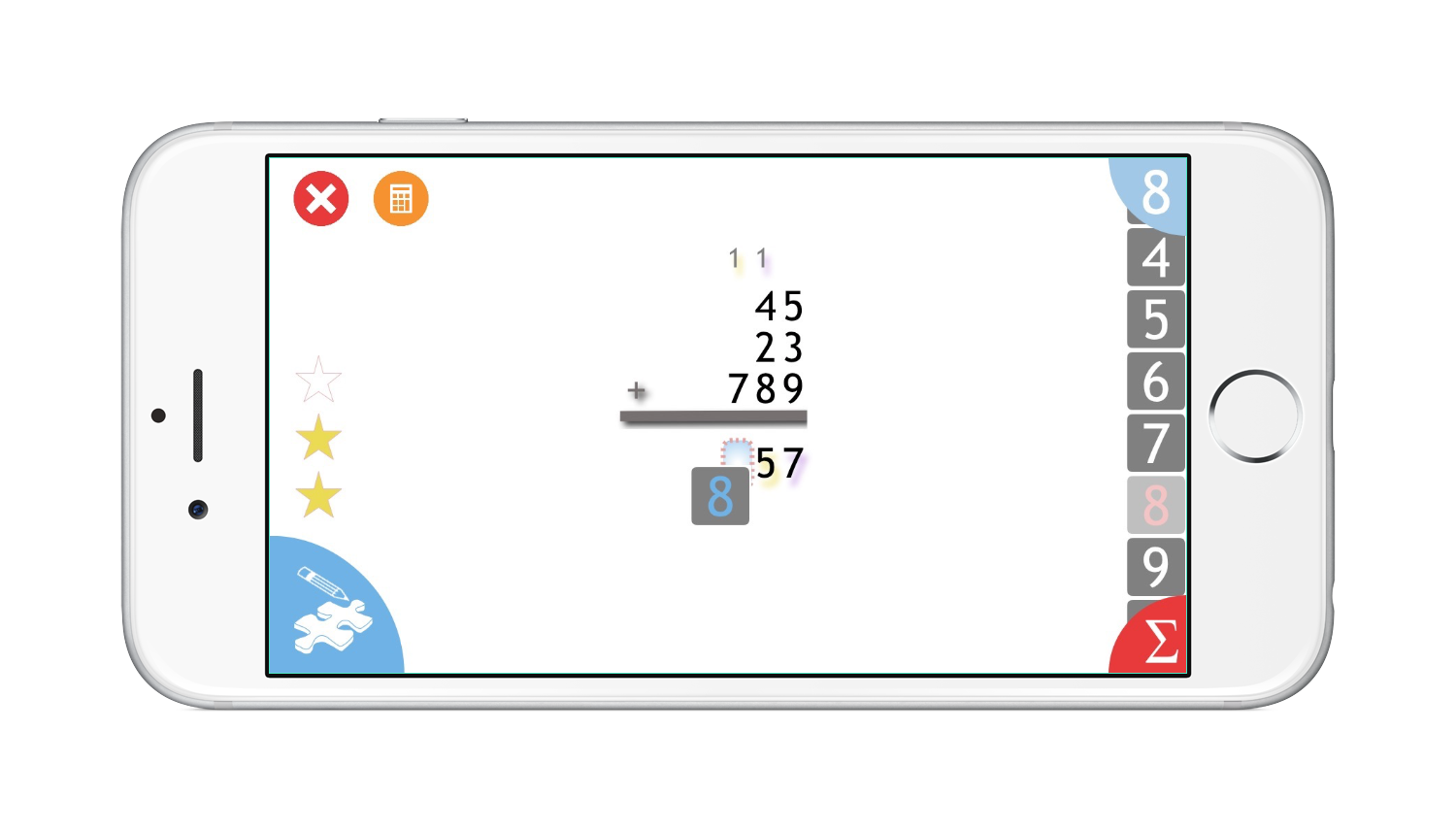
This is very similar to the actual main “Game Screen” with a few differences.
For me, the “Build you own Sum’s” function is a practice mode, and a educative mode where children can enter sums they have to solve, and then solve them in “Add” instead of on paper! If it’s a sum they have to do for school, I do suggest you then encourage your child to redo the sum on paper without looking at what he has entered in the app, instead of just copying the answer. After all, practice makes perfect!
The differences are:
- You can not lose.
- You can not win points for solving number challenges, or a full sum.
- You don’t have the “timer bar”.
I believe that the “timer bar” it is not necessary in this mode. - You can win half stars (up to max of 5 stars!) by entering a correct answer and lose half stars (minimum 0) if you enter a wrong answer but this will not force you out of the “Build you own Sum” screen if you enter wrong answers and you have no stars left.
If you “Solve” the sum you have “Built”, you will see the “You SOLVED the SUM” animation to congratulate you!
The “Calculator” button on the “Build your own Sum” Game Screen
An orange button, representing a ‘Calculator’, is placed besides the ‘Exit” button on the top left of the screen. If you press this button, you will be shown the “ANSWER” to the sum you are trying to solve. Those numbers you have not been able to solve, because you have decided to let “Add” solve the sum for you, will be shown in “RED” in exactly the same way that “the Game” screen will show you a wrong answer.
Exiting “Build your own Sum” Game screen
You can exit the “Build your own Sum” screen at any time by pressing the white cross in a red circle wrong sign button at the top left of the screen.
This will take you back to the “Build you own Sum” Calculator screen.
Why you may ask?
Sometimes, practice makes perfect and you may wish to redo the sum you were trying to solve! Or you may wish to simplify it or maybe even make it more complex by adding another row! It’s all up to you!
To clear completely the sum from the ““Build you own Sum” Calculator screen, and as mentioned above, just “exit” the “Build you own Sum” screen with the “Exit” button at the top left of the screen, and then return to the “Build you own Sum” screen. You will see you have returned to a blank sum and can thus, rebuild your preferred sum.
And now, after a bit of practice with the “Build your own Sum” function, what should you do? Simple, go and play “the Game” and you will see, with each attempt you will improve your additions skills.

End Note:
I hope you enjoy “Add”, the app.
I have and I still do! It was fun to develop, and I find it fun to play!
If you have any queries, suggestions, or wish to discuss certain functionalities within “Add” the app, please do not hesitate to contact me via the “Contact” page. I will always take the time to answer your e-mails.
Michael Wintsch
September 2015
“Add” – Instructions – Version 1.0
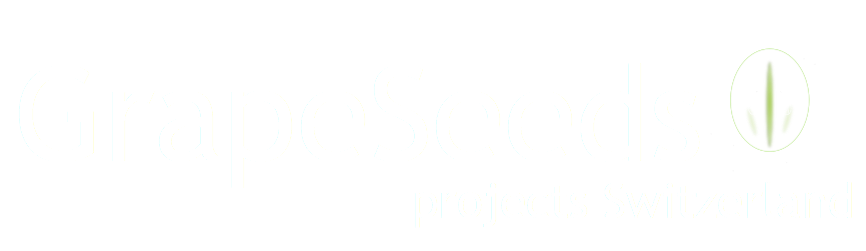
Recent Comments